![]() We’re happy to announce that we have a new feature added to SqlBak! This feature is most helpful as it will support you in restoring a database backup on another server on a different server, remotely!
We’re happy to announce that we have a new feature added to SqlBak! This feature is most helpful as it will support you in restoring a database backup on another server on a different server, remotely!
How to copy a database to another server
Like we’ve said, this is a new feature, and it’s very easy to use. Below we will show you a step-by-step tutorial on how you can do this.
- First off we will have to have set up at least two servers in our SqlBak account in order to copy a database to another server.
For this tutorial, we will be using two example servers, the Database Server which is the main server from where we will copy the data through the backup. The second server will be the Remote Database Server, where we will copy the data to, from the first server. - After having set up the servers, we will have to create a new job in order to have our backup created, which will later be copied to the second server.
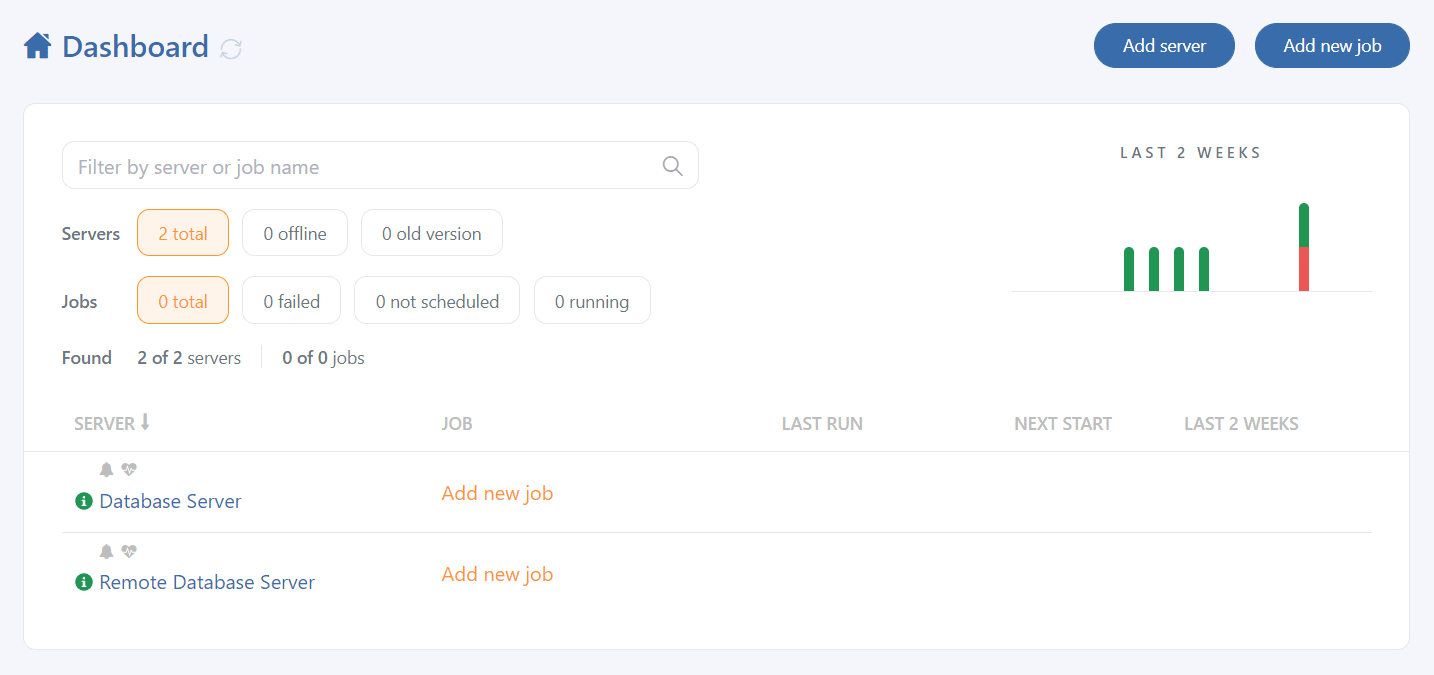
- Now add a backup job, to do it click on the “Add new job” button, select a server, and set “Backup job” as a “Job type”. When the settings are made, click on the “Create Job” button.
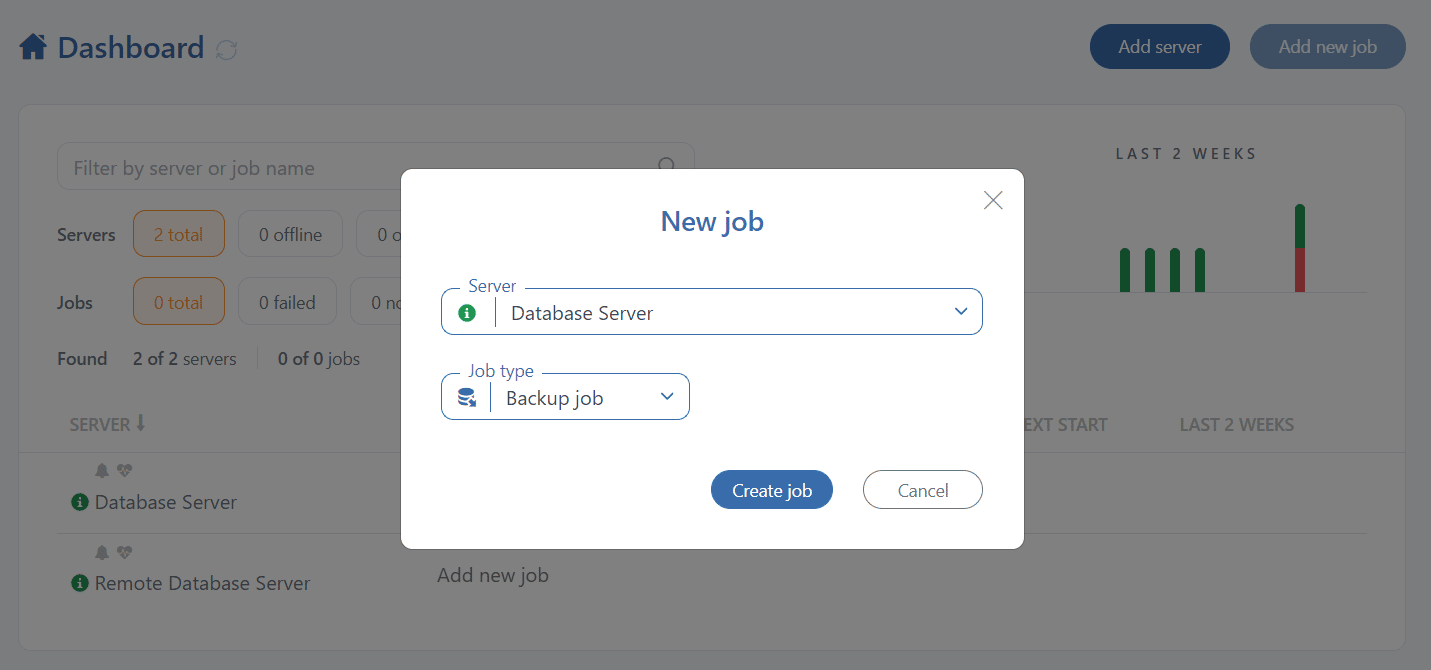
- On the next page, you will have to set up your backup job. Select databases that should be backed up and the location where the backups will be stored, and will later be automatically read by the restore operation.
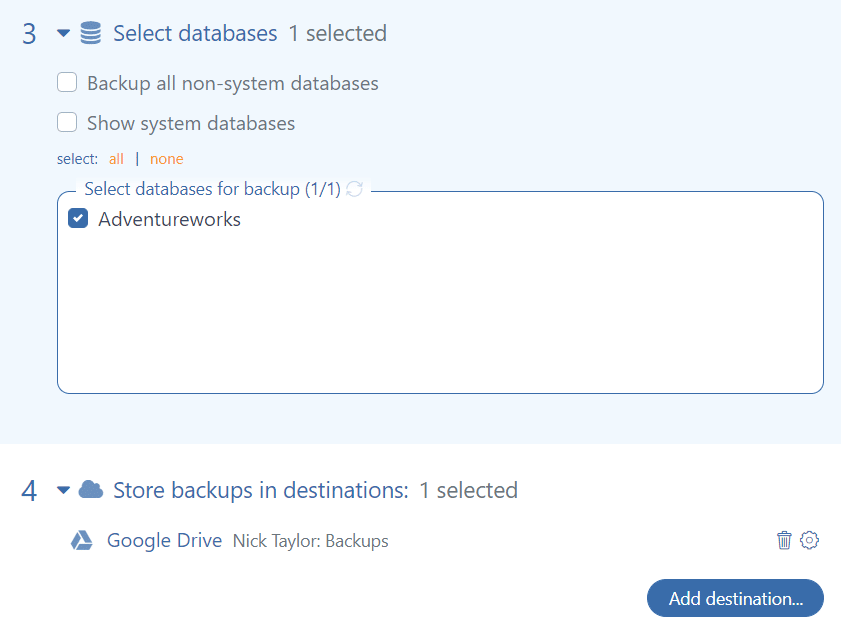
- Also, please take notice of all available options for your backup in order to make them more secure (use encryption), to make them occupy less space (use compression), set a backup job schedule, etc.
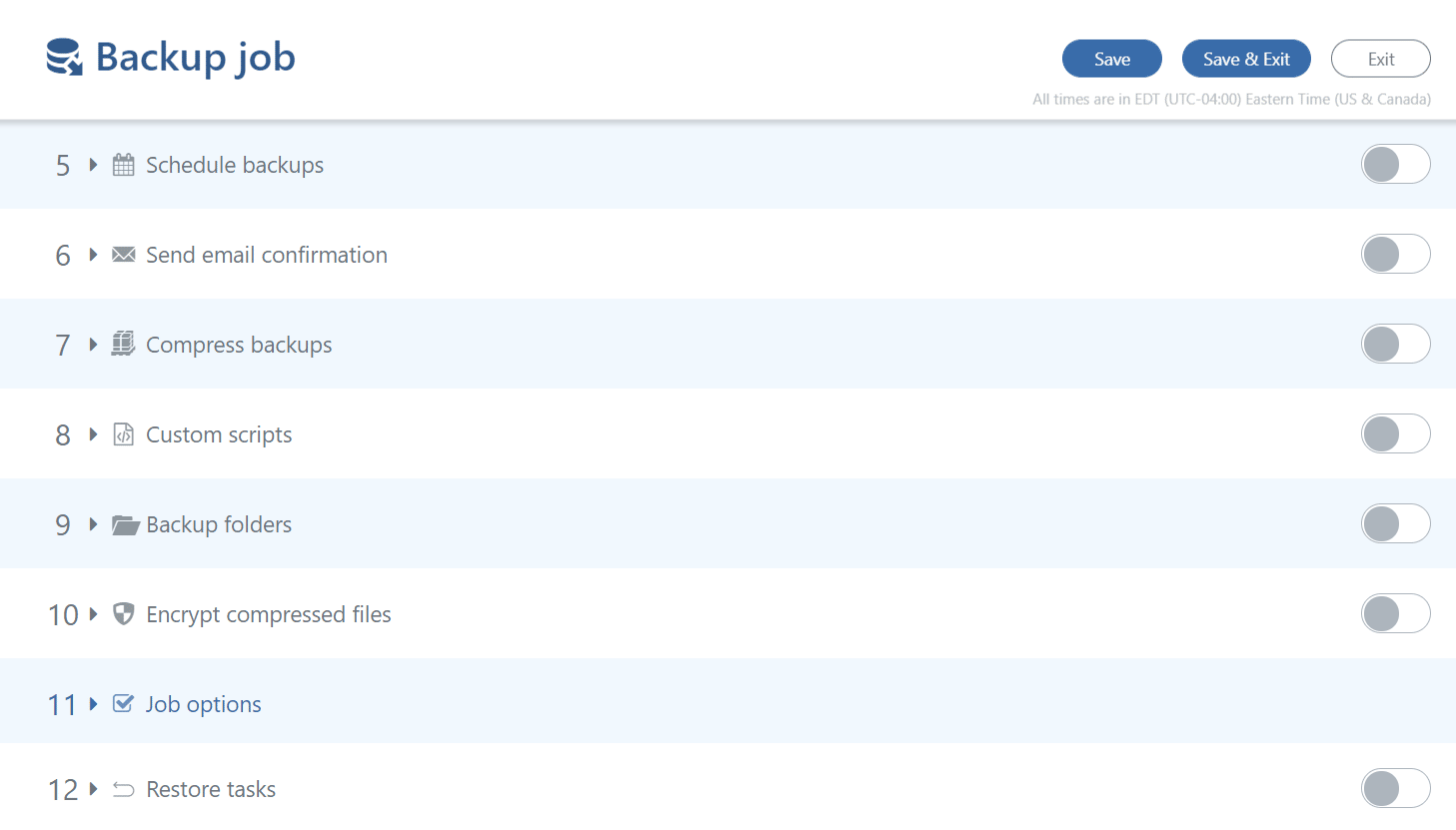
- After setting up the job and saving the configuration, run the job in order to verify that the settings/credentials will work correctly. After the backup is performed, click on the “restore” button to start a restore process.

- A simple interface will pop-up where the last backup will be automatically selected. Choose a backup that should be restored and click on the “Restore selected” button.
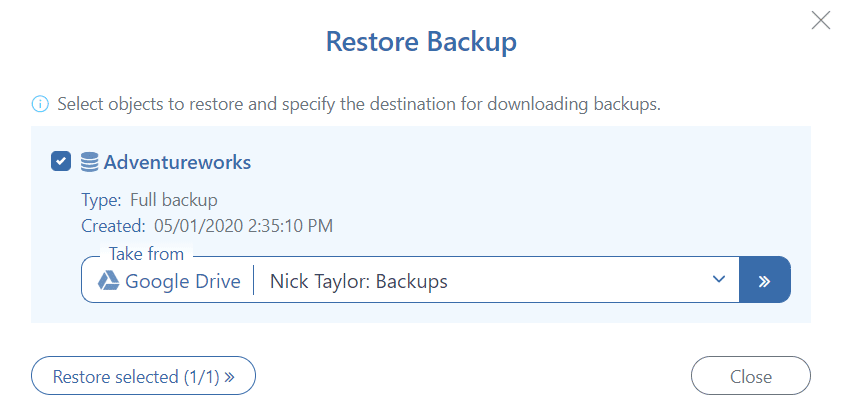
- That will take you to a new interface where you can select which server, from those which you have set up in SqlBak, you will restore to.

- Once the settings are done, click on the “Restore” button, check the settings in the opened window, and press “Start restore”. If the operation will be successful, you will receive a message like the one below.
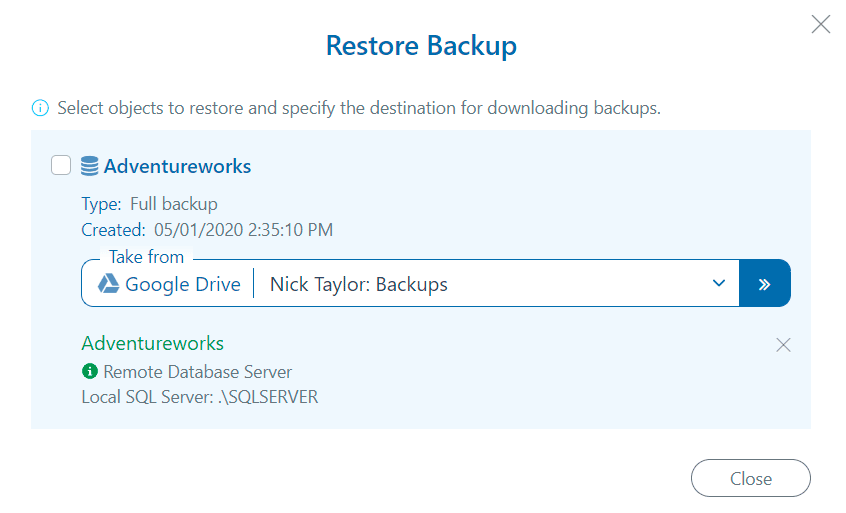
- Now your database has been remotely restored to your other server, and you can go and review this using SSMS
-

Can the restore to another server be scheduled?
I have 3 database SQL express located in 2 server that must be restored to an another server weekly.
Thanks
The restore can not not be scheduled at the moment, but we are considering to add it. We are not certain how often the scheduled restore is needed. What use case do you have?
In my case the scheduled restore has 2 use.
First – restore database to another server in order to have up to date data of programs where the access is only for statistics and report (no real time needed).
Second – Test backup integrity for disaster recovery. If programs works, backups are ok. The operator plays two roles, backups tester (unwares) and report / statistics manager.
TIA
how to change the temp folder for the sql backup.Because default it select the c drive.
Hello,
You can change temporary folder at a computer settings page.
Open computers page, click on your computer and enter path to temporary folder into Working directory field.
Regards,
Alexey.
Hi,
I have installed the free version of sqlbak. I am trying to take the backup and restore it on another server. But I am not getting the option to add another computer.
Could you please help me on how I can add another server??
Regards,
Manasi
Hi Manasi,
First of all thank you for using SqlBak. The free version of SqlBak allows you to backup data only on one machine (computer / server). If you need to copy data between two machines then you must choose a different subscription plan, here: https://sqlbak.com/price
Regards,
Radu
Thank you for a quick response. That’s really helpful.
Currently, I am trying professional version to do the same. I should get back to you in case any further issues faced on this.
Regards,
Manasi