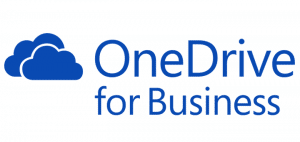 There are many ways of making SQL Server database backup, and there are as many methods as to how and where to store them. But is your method really convenient for you? Let’s assume that your backup plan is a full backup once a day, differential backup every six hours and transaction log backup every hour, and all these backups you need to send to OneDrive for Business. If you perform all the scenarios manually, it would take almost all of your time every day. Fortunately, you can do it in minutes with the help of SqlBak.
There are many ways of making SQL Server database backup, and there are as many methods as to how and where to store them. But is your method really convenient for you? Let’s assume that your backup plan is a full backup once a day, differential backup every six hours and transaction log backup every hour, and all these backups you need to send to OneDrive for Business. If you perform all the scenarios manually, it would take almost all of your time every day. Fortunately, you can do it in minutes with the help of SqlBak.
How to backup SQL Server to OneDrive for Business
Go to your Dashboard page and press “Add new job”, then select a “Backup job” as a “Job Type” and click on the “Create job”.
Choose the server where SQL Server is located and then check for SQL Server connections.
Select the databases that you are going to backup.
Now you need to add backup destinations, to do that press “Add destination…” in the “Store backups in destinations” section.
In the “Add destination” window press “OneDrive for Business”
Then click “Authorize” to open the browser and allow SqlBak to access OneDrive for Business. After you are authorized, you can enter the path to a backup folder. Also, you can choose the types of backups this job should send to the specified destination by clicking “Advanced OneDrive Settings”. Press “Test” to check connections with OneDrive for Business and then click on the “Save & Close” to apply all your settings.
Now it’s time to set us a backup job schedule, to do it, go to the “Schedule backups” section. Click on the “Advanced settings…” button to find more complicated settings.
Don’t forget to press “Save & Exit” to save and run your backup job.
Also, you can set up more different settings like E-mail notifications in case of failure or success, Compression, and Encryption, specify Custom scripts or add some local folders to backup. And this is not the exhaustive list of benefits SqlBak offers.
It is better to once spend 5 or 10 minutes setting up the SqlBak backup job and then have some free time while SqlBak makes backups according to your schedule and sends them to OneDrive for Business.

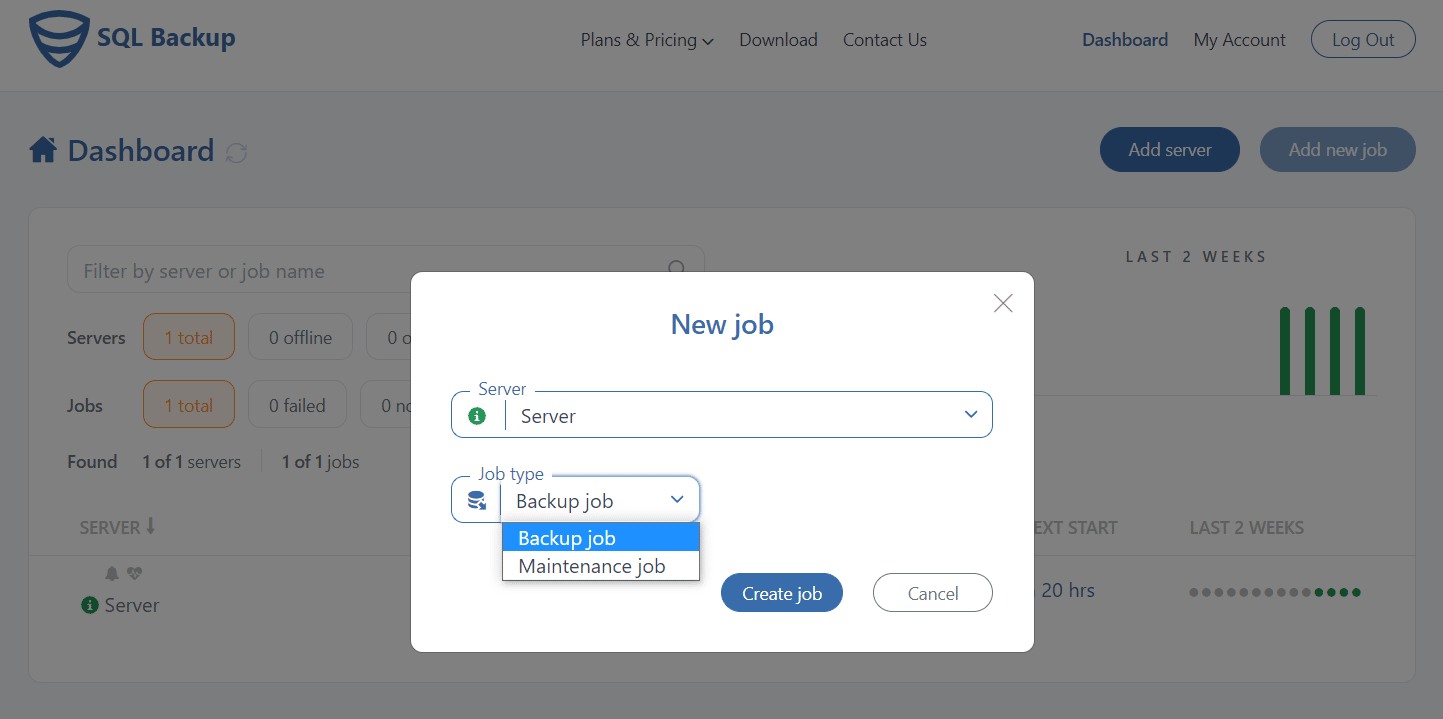
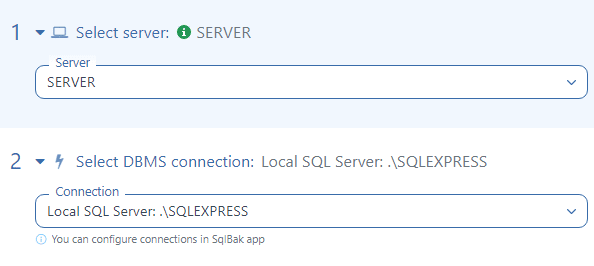
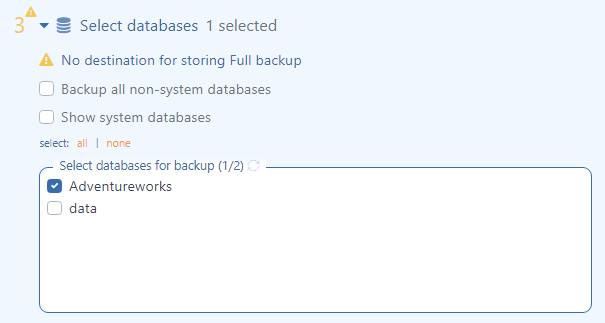

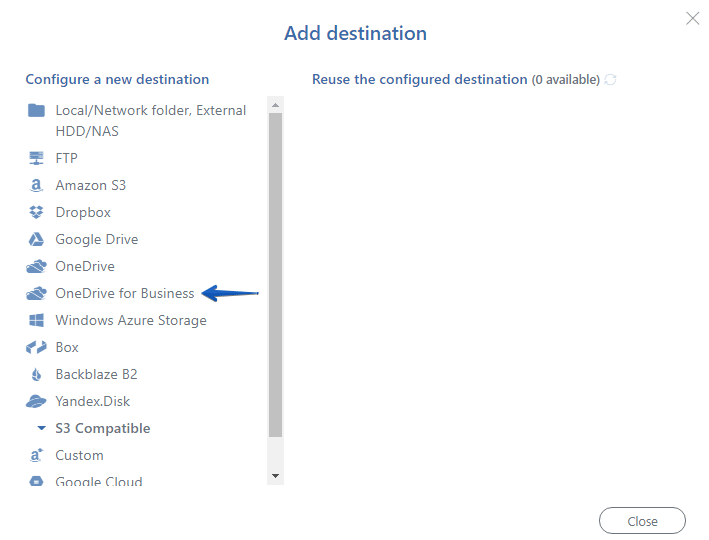
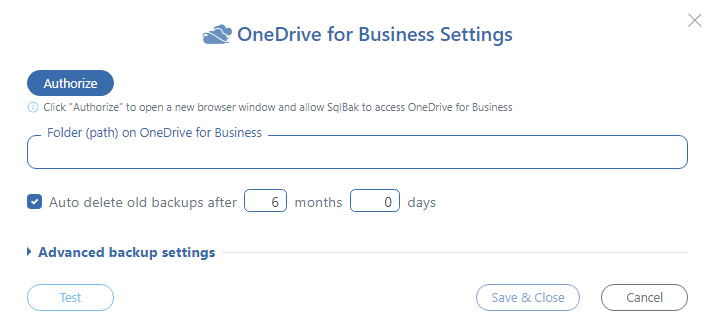
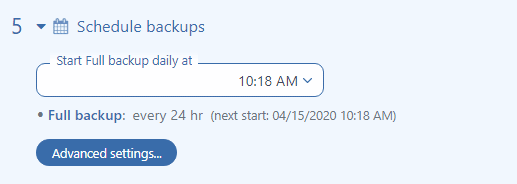
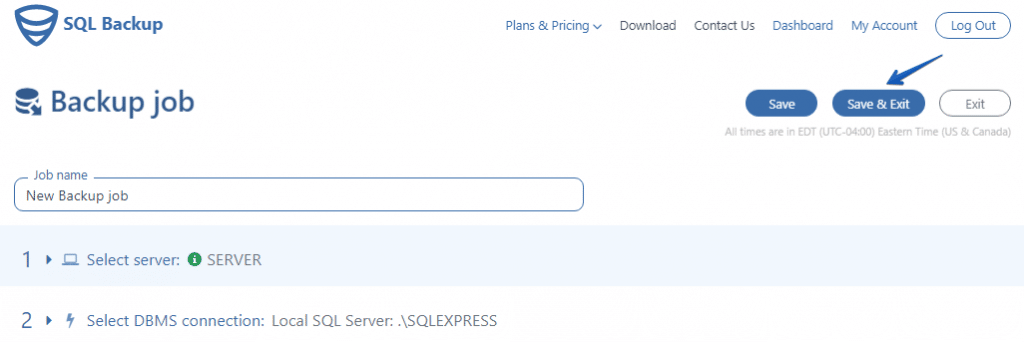
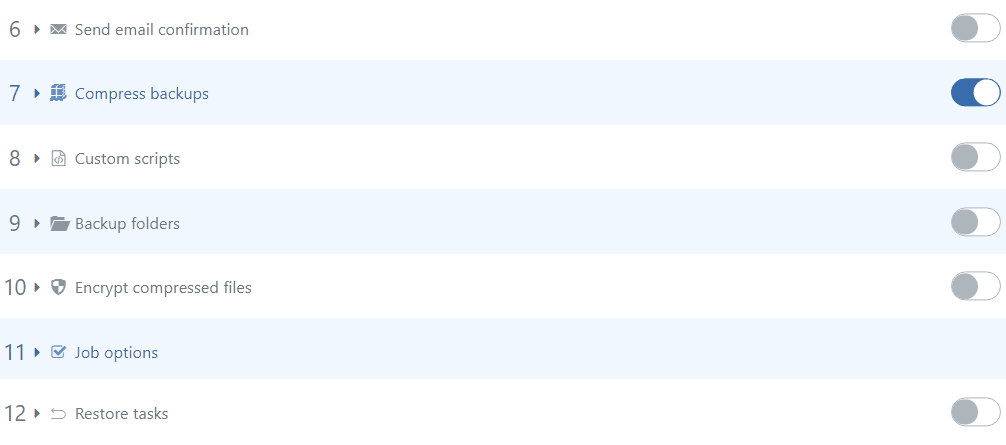
What Folder do I assign to the Path, so I know where the backup’s are going. Also there is a 20GB limit on Onedrive. How does the software handle this limit?
Hi Glen,
You can just specify the needed folder at the folder (path) box, just type the name of that folder. If a backup is large, SqlBak will split such backup into volumes to upload it to the destination. It will not be a problem either when downloading a backup or when restoring.
Could you be more specific? What do I put into the folder path.
It is pointing to a specific SharePoint site, or something else. I am not following where on the OneDrive for business it is actually storing the files at?
Sorry for the confusion here, but I guess I am not following the logic here and where the endpoint is for the actual file.
Hi GLen Lewis,
Sorry for the delay.
When connecting to OneDrive for Business, there is no need to specify the absolute path to the folder (the path that is accessible from the Internet).
Please make sure you authorized with a share point administrator account and specify the internal path to the folder – for example, Backup/AdventureWorks
The OneDrive not works in ‘PATHS’, you need to put the Folder ID or Link. I have tried several ways, always getting sqlinux: Destination test failed with the following error: Failed to test the destination. “400 Client Error: Bad Request for url: https://graph.microsoft.com/v1.0/me/drive/items/root/children“.
Hello Marcelo,
Could you please try to specify a relative path instead of a folder ID?
Thank you!