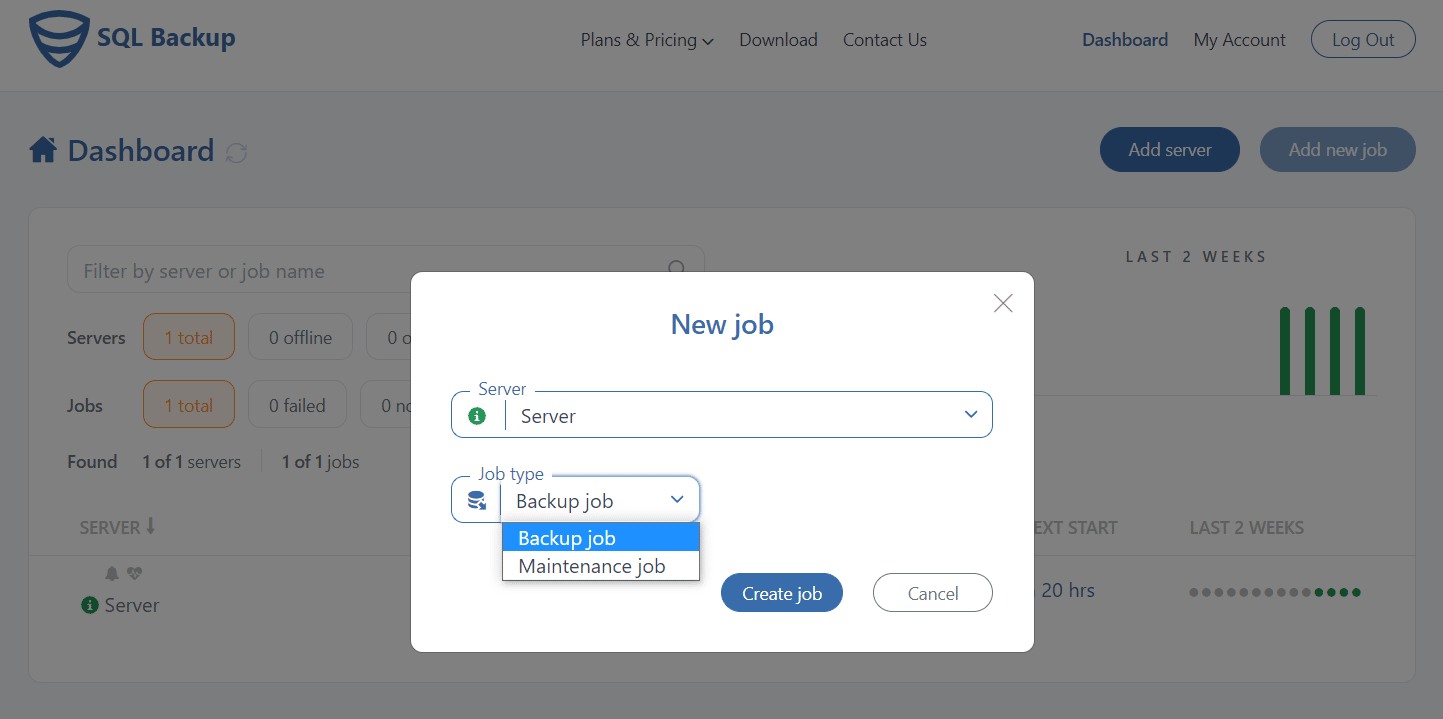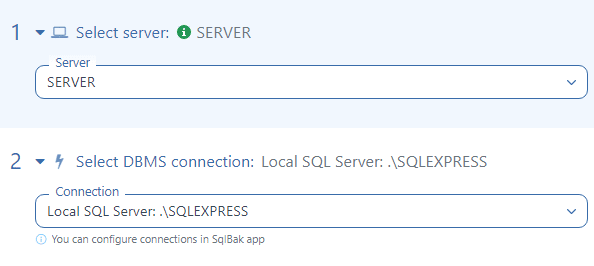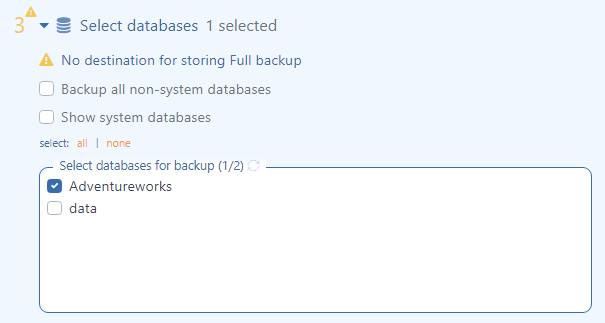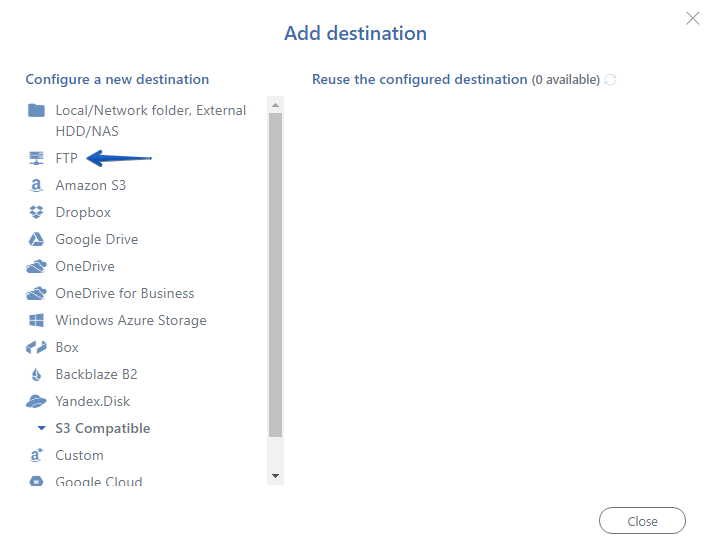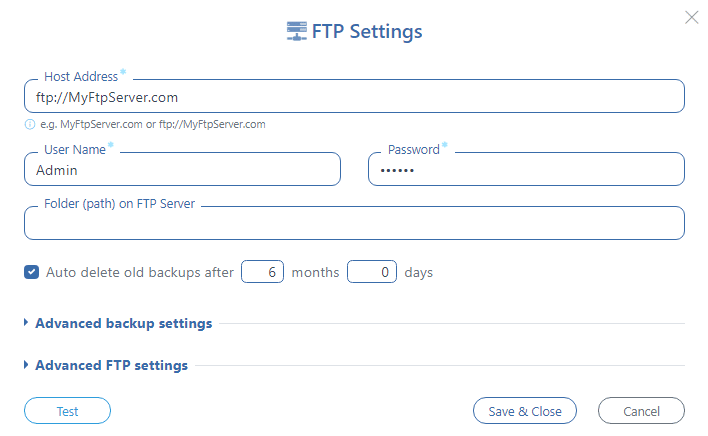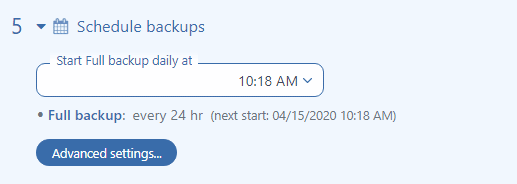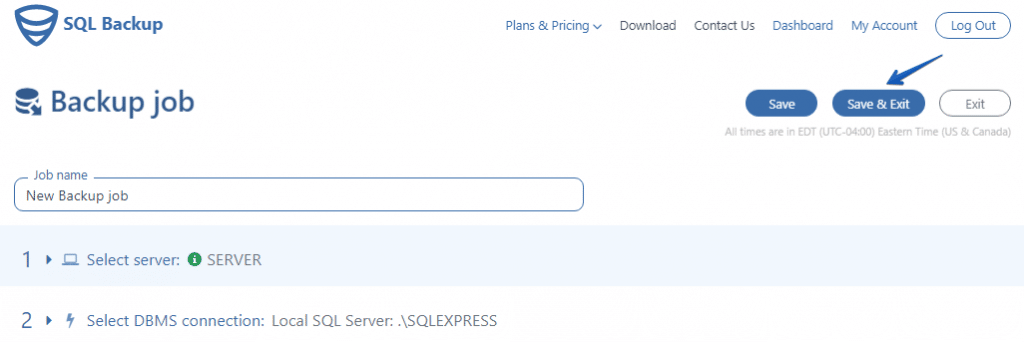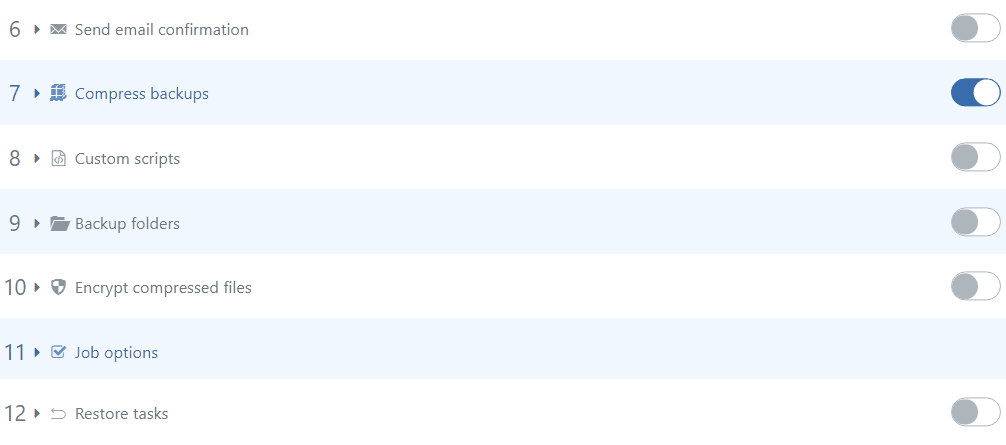One of the most popular ways how to create SQL Server database backup is to use SSMS or T-SQL Commands. But what if your backup plan is full backups twice a day, differential backups every 4 hours, and transaction log backups every 30 minutes, and you prefer to store all SQL Server database backup on FTP Server. How much time will you spend each day to complete such scenarios? You can simply tune a SqlBak backup job just in a few minutes, which will make SQL Server database backups according to your schedule and send them to FTP Server.
One of the most popular ways how to create SQL Server database backup is to use SSMS or T-SQL Commands. But what if your backup plan is full backups twice a day, differential backups every 4 hours, and transaction log backups every 30 minutes, and you prefer to store all SQL Server database backup on FTP Server. How much time will you spend each day to complete such scenarios? You can simply tune a SqlBak backup job just in a few minutes, which will make SQL Server database backups according to your schedule and send them to FTP Server.
Backup SQL Server to FTP Server
To create a backup job, go to the Dashboard page, click on the “Add new job”, select “Backup job” as a “Job type” and click on the “Create job” button.
Usually, the first two steps are set automatically. But in case you have several connected servers and multiply SQL Server instances, you can choose the ones you need. Add the appropriate settings at the “Select Server” and “Select DBMS connection” sections.
Select databases that should be backed up.
Now you need to select a place where your SQL Server database backups will be stored. To do that, press the “Add destination…” button in the “Store backups in destinations” menu.
In the “Add destination” window, select “FTP”.
In the “FTP Settings” window specify “Host address”, “User name” and “Password”, to connect to your FTP Server. Press “Test” to check the settings and “Save & Close” to apply them.
Click “Schedule backups” to set up backup settings, press the “Advanced settings…” button, and set up the schedule as needed.
To apply all settings and run the backup job press “Save & Exit”.
Also, you can find more useful settings such as Encryption and Compression, E-mail notifications in case of failure or success, and others at your backup job settings.
As you can see, it takes less than 5 minutes to create a SqlBak backup job, which will make backups according to your schedule and send them to FTP Server.