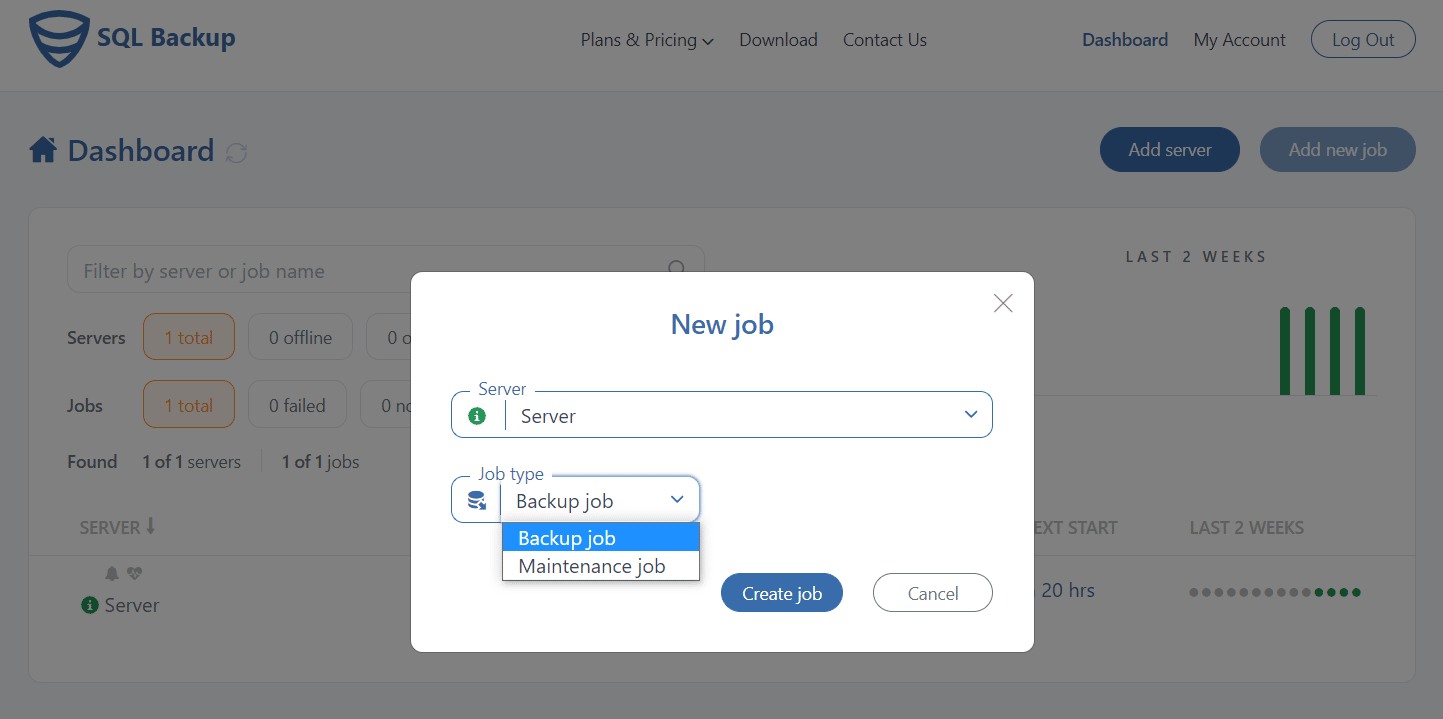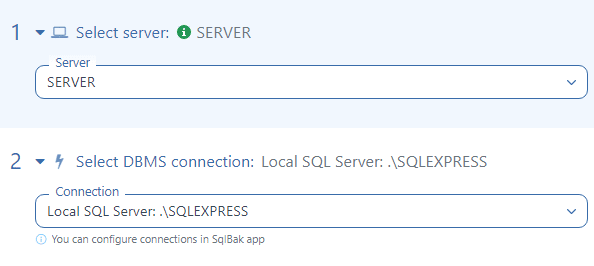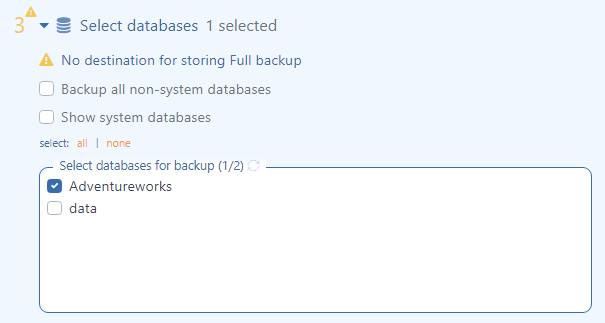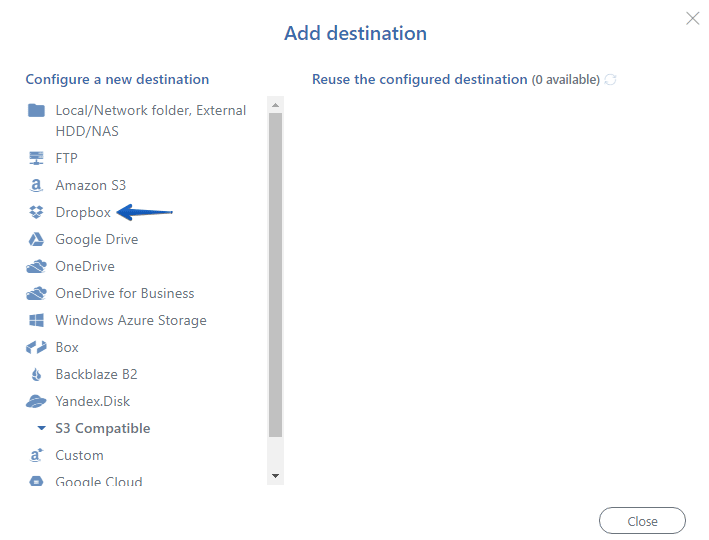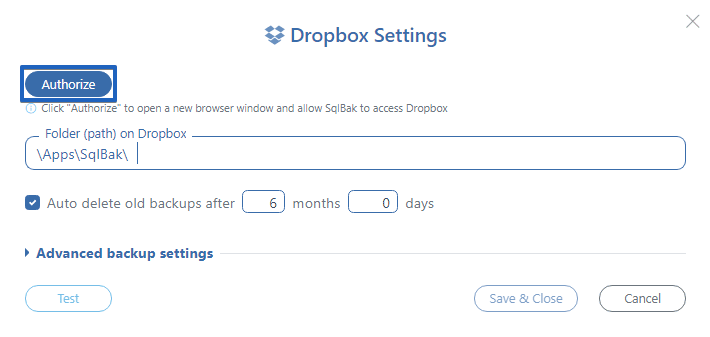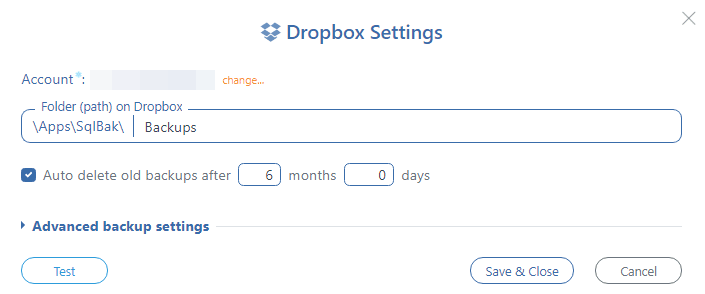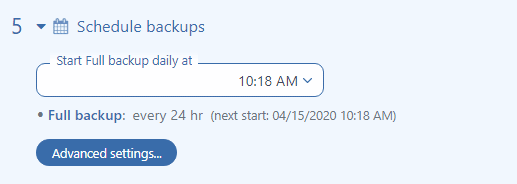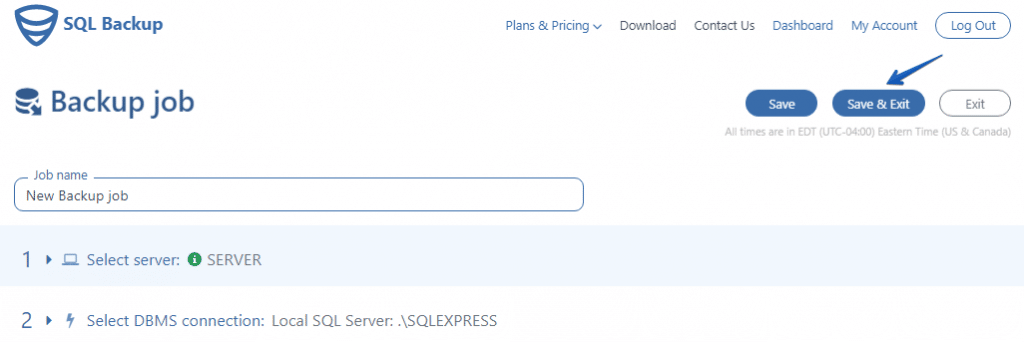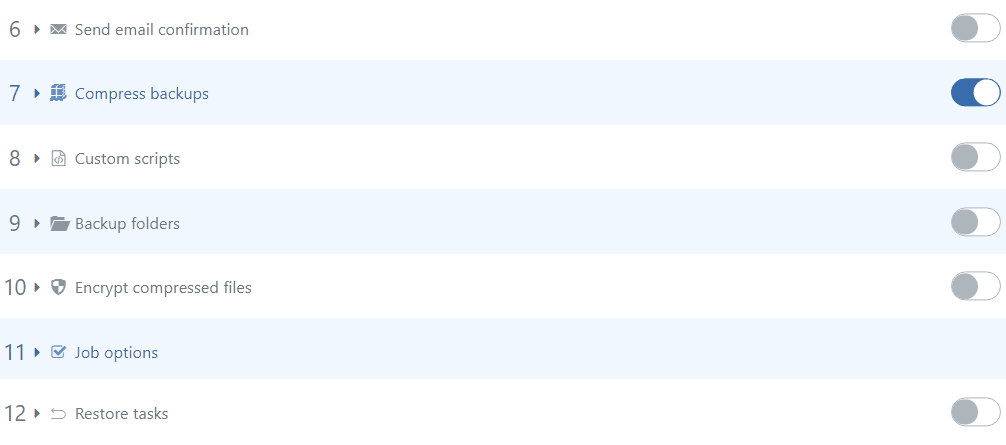How do you make your SQL Server database backups, with the help of T-SQL Commands, by using SSMS, or in any other way? Do you prefer to store your backup in the cloud, say, Dropbox? How much time do you spend every day to make your database backup and send them to Dropbox? In this article, we are going to explain how to backup SQL Server to Dropbox with the help of SqlBak in just 5 minutes.
How do you make your SQL Server database backups, with the help of T-SQL Commands, by using SSMS, or in any other way? Do you prefer to store your backup in the cloud, say, Dropbox? How much time do you spend every day to make your database backup and send them to Dropbox? In this article, we are going to explain how to backup SQL Server to Dropbox with the help of SqlBak in just 5 minutes.
How to Backup SQL Server to Dropbox
To create a new backup job, go to your Dashboard page and press “Add new job”, set “job type” as a “Backup job” and click on the “Create job” button.
Now, let’s create a simple backup job. Choose the server where SQL Server is located and then check for SQL Server connections.
At the “Select databases” step, choose SQL Server databases that you are going to backup.
At the “Store backups in destinations” section, you need to add a destination where your backups will be stored. To do it, press “Add destination…”.
In the “Add destination” window, select “Dropbox”.
Press “Authorize” to open the browser and allow SqlBak to access Dropbox.
Select a folder on your Dropbox account and check your connection by pressing “Test”, and press “Save & Close” to apply new settings.
The last step of the necessary backup job settings is to create a database backup schedule. To do it, go to the “Schedule backups” section, click “Advanced settings…” button to find more settings.
Don’t forget to press “Save & Exit” to save your backup job.
Now your backup job is ready; all backups will be made according to your schedule and then sent to Dropbox. Also, you can set up more different settings like Compression and Encryption, E-mail notifications in case of failure or success, add some local folders to backup or specify Custom scripts. And this is not the exhaustive list of benefits SqlBak offers.