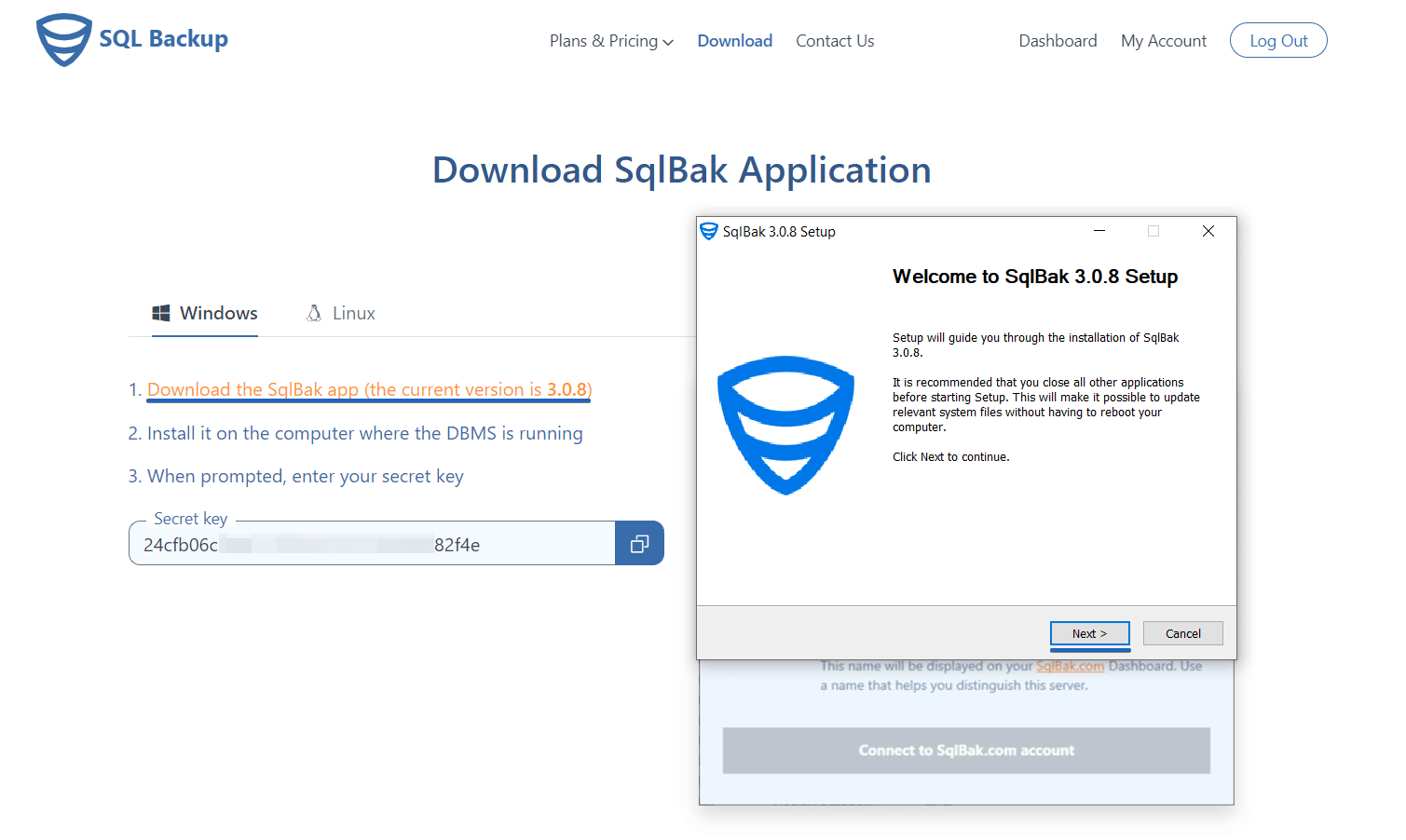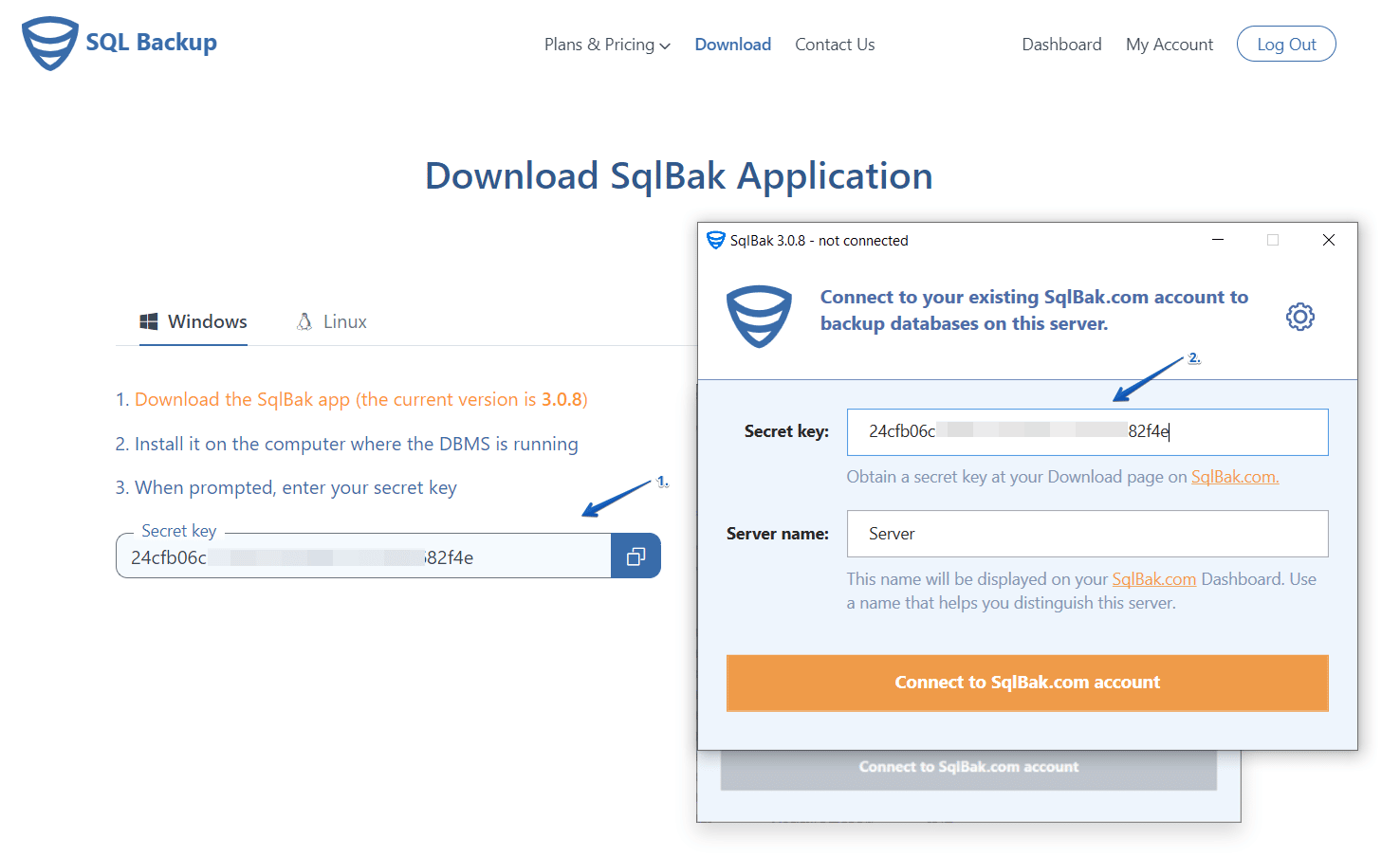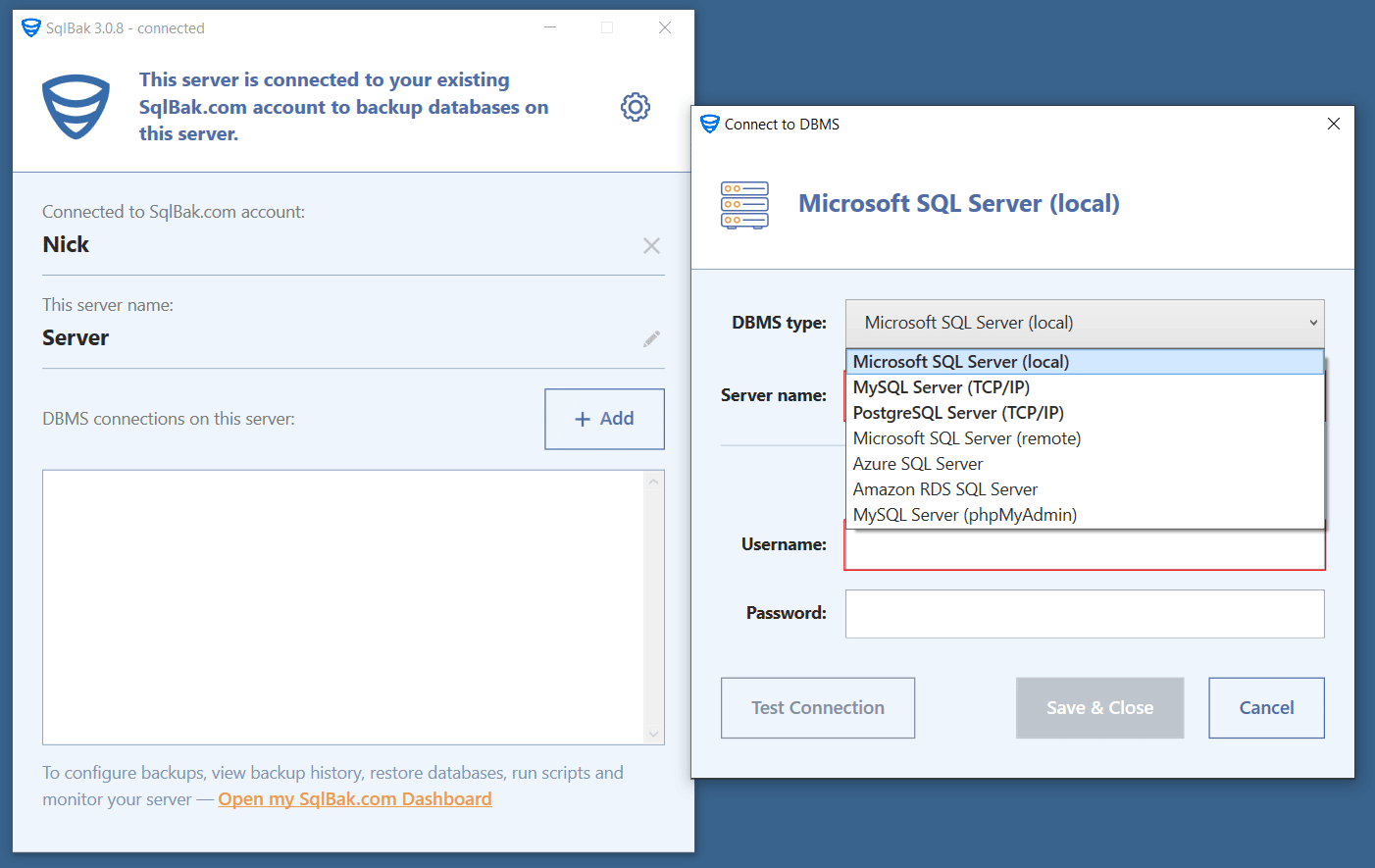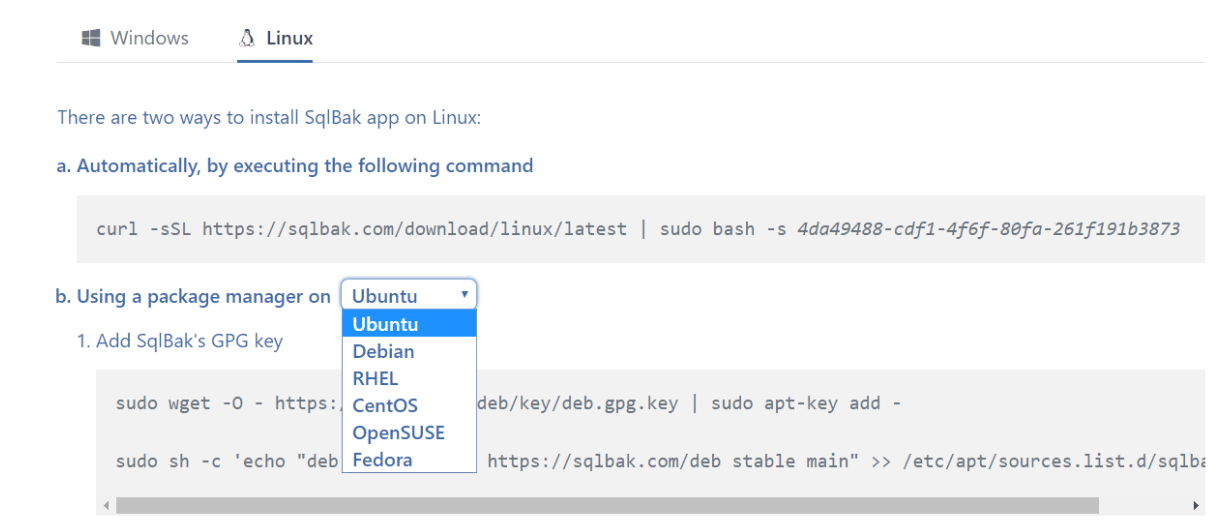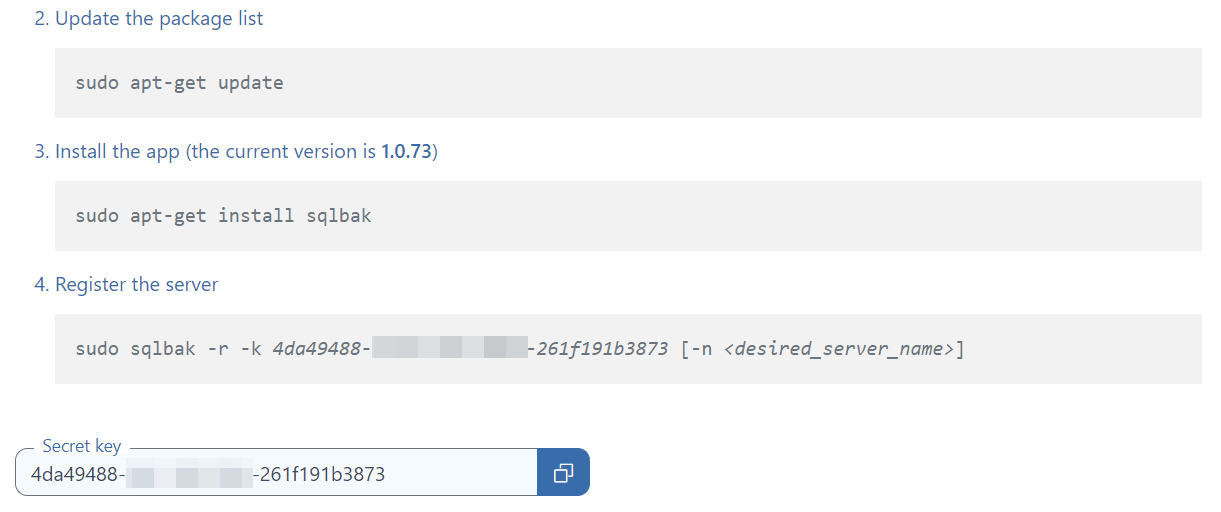After you have passed the registration process, it’s time to connect your server to SqlBak. The SqlBak app can be installed on the following Operating Systems:
Just follow these simple steps to set it up.
SqlBak on Windows
-
Download and Install SqlBak App
Go to the “Windows” tab at the “Download” page and click on the “Download the SqlBak app” link to download the latest available release. After the download process is completed, install the SqlBak app.
-
Enter your Secret Key
Copy and paste the secret key into the “Secret key” box. Then click “Connect to SqlBak.com account” to connect the SqlBak app with your server.
-
Connect to DBMS
Run SqlBak App and click on the “Add” button. Choose the needed DBMS from the drop-down list, for example, it is Microsoft SQL Server (local). In the opened window specify your Server name, User name, Password, and Authentication method. Press “Test” to check the connection and “Save & Close” to apply all settings.
That is all. Refresh your Dashboard page and create a backup job!
SqlBak on Linux
You can install SqlBak in automatic mode using a bash script. This will add the SqlBak app package to the repository. Install and connect the application to SqlBak.com. The script can be downloaded and run via the following command.
curl -sSL https://sqlbak.com/download/linux/latest| sudo bash -s <your_secret_key>
Where <your_secret_key> is a 36-character key you see on the download page when you are logged in.
Your secret key can be found at the bottom of the page. If you prefer to install SqlBak on your server via the package manager, then please go to the “Download” page, click on the Linux tab and choose the distribution you use. The required steps will be displayed.
Below, you can find a short tutorial on how to connect a server to SqlBak for each distribution.
-
Debian/Ubuntu
Follow these steps to set the SqlBak app on Debian/Ubuntu:
- Add SqlBak’s GPG key
sudo wget -O - https://sqlbak.com/deb/key/deb.gpg.key | sudo apt-key add - sudo sh -c 'echo "deb [arch=amd64] https://sqlbak.com/deb stable main" >> /etc/apt/sources.list.d/sqlbak.list'
- Update the package list
sudo apt-get update
- Install the app
sudo apt-get install sqlbak
- Register the server
sudo sqlbak -r -k 4da49488-xxxx-xxxx-xxxx-261f191b3873 [-n <desired_server_name>]
-
RHEL/CentOS
By the following steps, you can install SqlBak on RHEL/CentOS
- Add SqlBak’s GPG key
sudo sh -c 'echo " [sqlbakrepo] name=Sqlbak Repository baseurl=https://sqlbak.com/rpm enabled=1 gpgcheck=0" >> /etc/yum.repos.d/sqlbak.repo'
- Install the app
sudo yum install sqlbak
- Register the server
sudo sqlbak -r -k 4da49488-xxxx-xxxx-xxxx-261f191b3873 [-n <desired_server_name>]
-
OpenSUSE
The following steps allow you to install the SqlBak app on OpenSUSE
- Add SqlBak’s GPG key
sudo sh -c 'echo " [sqlbakrepo] name=Sqlbak-Repository baseurl=https://sqlbak.com/rpm enabled=1 gpgcheck=0" >> /etc/zypp/repos.d/sqlbak.repo'
- Update the package lists
sudo zypper update
- Install the app
sudo zypper install sqlbak
- Register the server
sudo sqlbak -r -k 4da49488-xxxx-xxxx-xxxx-261f191b3873 [-n <desired_server_name>]
-
Fedora
- Add SqlBak’s GPG key
sudo sh -c 'echo " [sqlbakrepo] name=Sqlbak Repository baseurl=https://sqlbak.com/rpm enabled=1 gpgcheck=0" >> /etc/yum.repos.d/sqlbak.repo'
- Update the package lists
sudo dnf update
- Install the app
sudo dnf install sqlbak
- Register the server
sudo sqlbak -r -k 4da49488-xxxx-xxxx-xxxx-261f191b3873 [-n <desired_server_name>]