Microsoft Azure SQL Database is a managed cloud database from Microsoft. It runs on a cloud computing platform, and access to it is provided as a service. If you use SqlBak for managing your database backups and want to backup Microsoft Azure SQL Database as well, here you will find a step-by-step guide on how to do it.
How to backup Microsoft Azure Cloud SQL Database
1. Connect SqlBak App to the logical SQL Server in the Azure
Go to the “Microsoft Azure Dashboard” page and select your SQL Database.
Select the “Properties” section to find Server Name and Admin Login.
Open SqlBak App, click “Add”, choose “Azure SQL Server” from the drop-down list and enter the name of the server, user name, and the password you specified during the Server creation.
If you get the following error message:
Cannot open server <server name> requested by the login. Client with IP address <IP address> is not allowed to access the server. To enable access, use the Windows Azure Management Portal or run sp_set_firewall_rule on the master database to create firewall rule for this IP address or address range. It may take up to five minutes for this change to take effect.
then please go to the “Firewalls and virtual networks” settings of your Azure SQL Server settings and add your IP Address.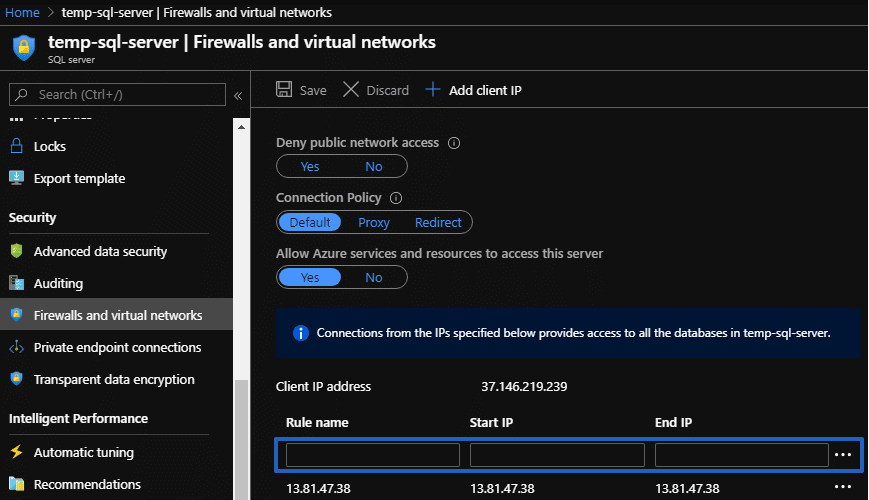
Now the test connection should be successful, set the connection and save the settings.
2. Create a job for regular Azure SQL Database backup
Go to SqlBak “Dashboard”, click “Add new job”, at the popup window select your server and set “Add backup job”.
Choose databases to backup at the “Select databases” section.
Then go to the “Store backups in destinations” section and press “Add destination…” to select a place where your Azure SQL Database backups will be stored.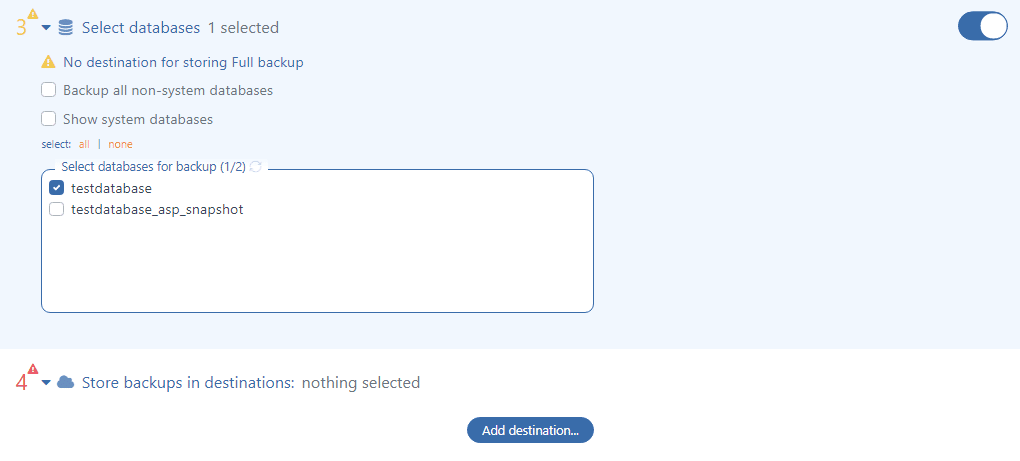
Now it’s time to add a place where your backups will be sent. You can set multiple destinations. Suppose, you want to store the backups in Azure Storage. Select “Windows Azure Storage” from the list.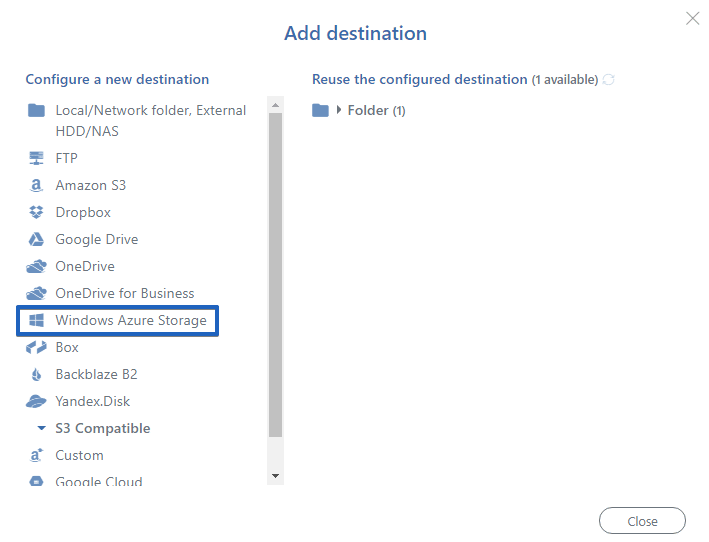
You can find your Azure Storage credentials at the “Microsoft Azure Dashboard” page at your “Storage account” setting.
Go to the “Access key” settings to find your “Account Name” and “Access Key”.
Then go back to SqlBak and enter the Access key and container’s name. Also, you should enter Container Name for your backups. SqlBak will create a container if it does not exist. Click “Test” to ensure that everything is OK, then save the settings by clicking the “Save & Close” button.
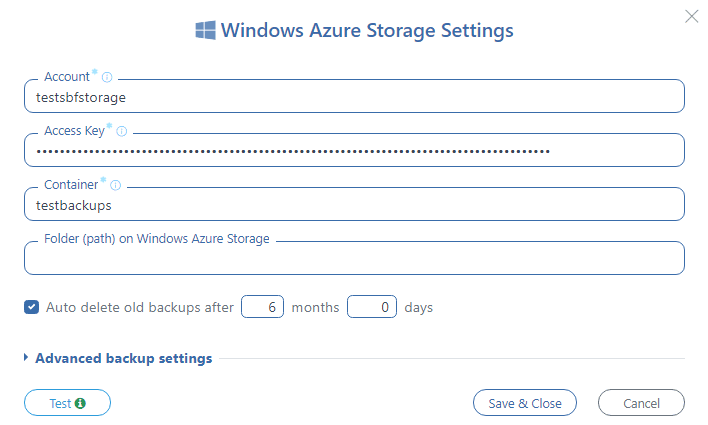
To set a backup schedule go to the “Schedule backups” section and set a schedule you need.
All crucial settings are made and you can click “Save & Close” to save the backup job.
That’s it. You have successfully set up scheduled Azure SQL Database backups!
How to restore Microsoft Azure Cloud SQL Database
This is even easier! Go to your SqlBak backup job settings and click the small restore button at the “Backup history & restore” section.
In the opened restore dialog check the backup you need to restore and click the “Restore Selected” button.
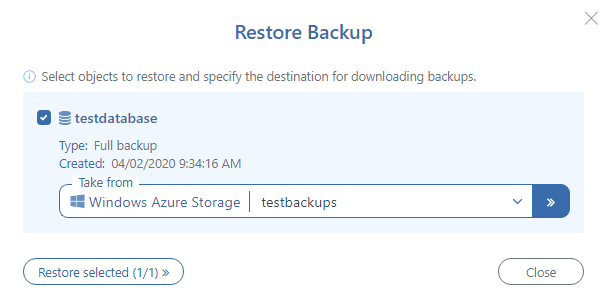
At the next step, you can choose if a backup should be restored into the same database or into another. Ensure that all the settings are correct and click the “Restore” button.
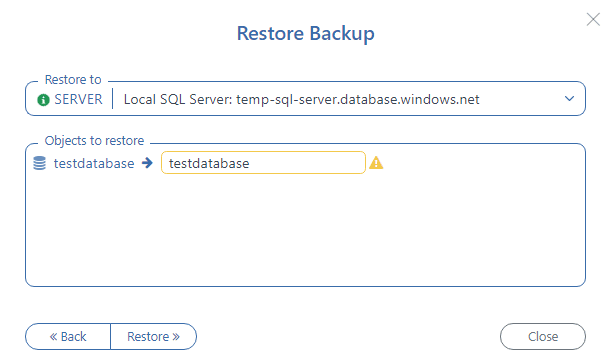
After the restore process is completed, you’ll receive the following message:
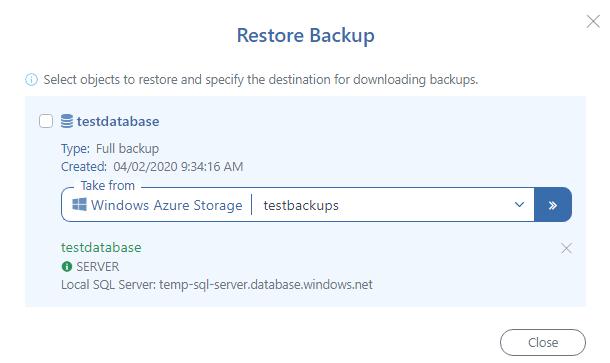
Here you are! Your Azure SQL Database is restored back from Azure Storage.

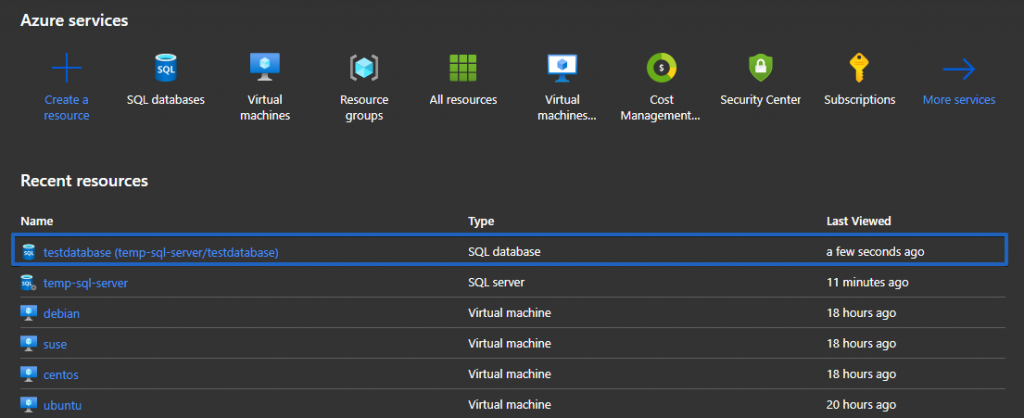
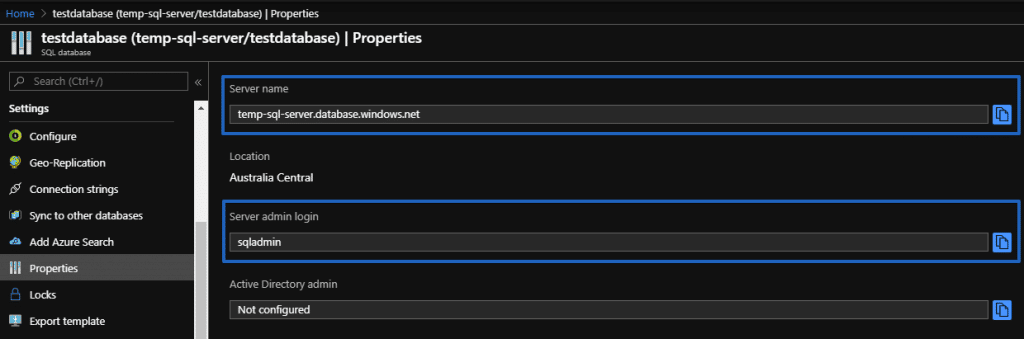
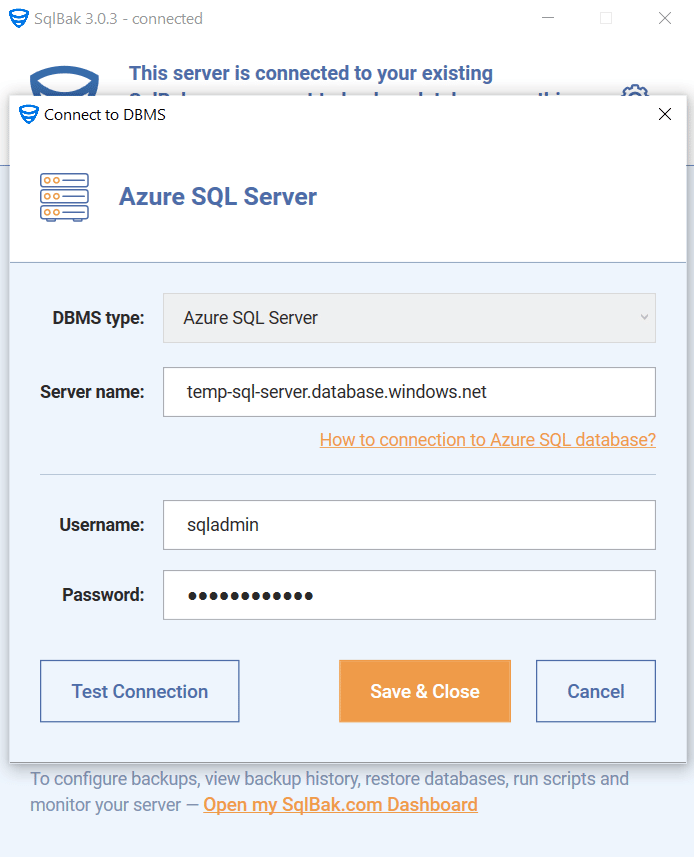
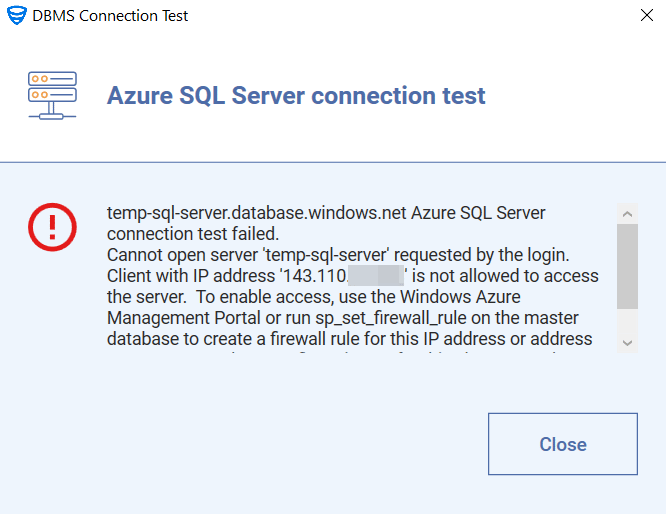
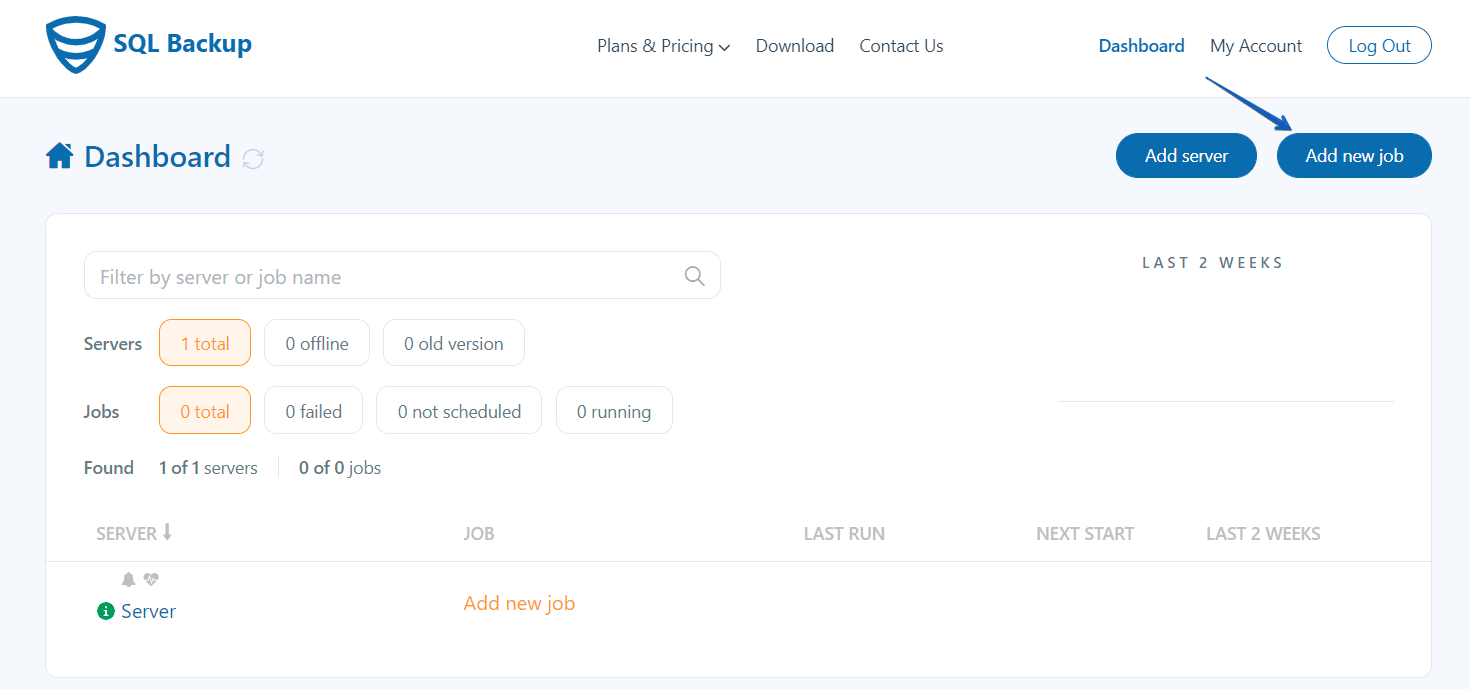
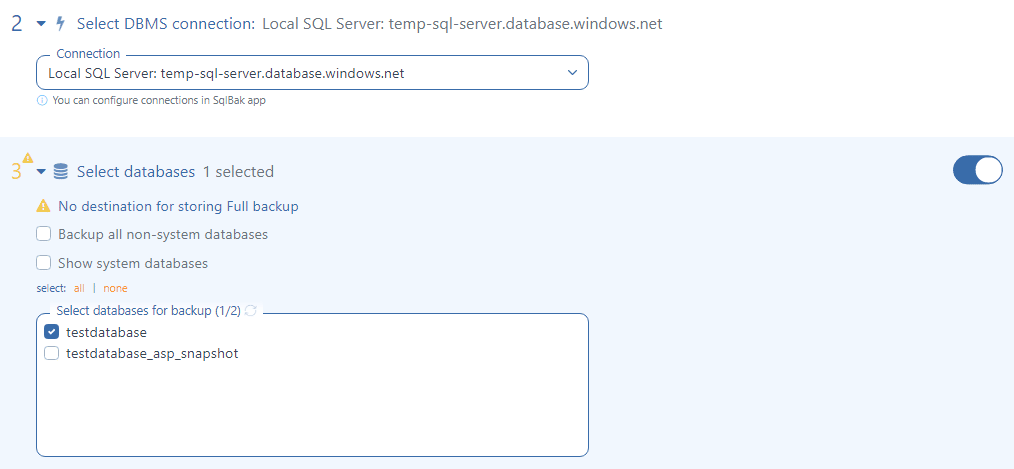
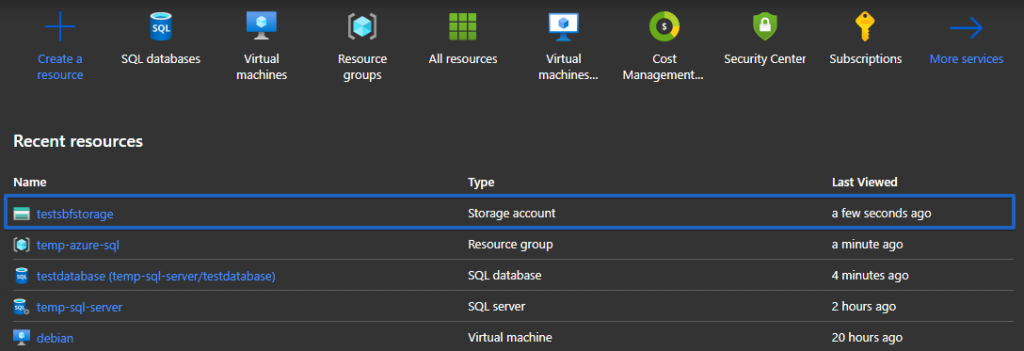
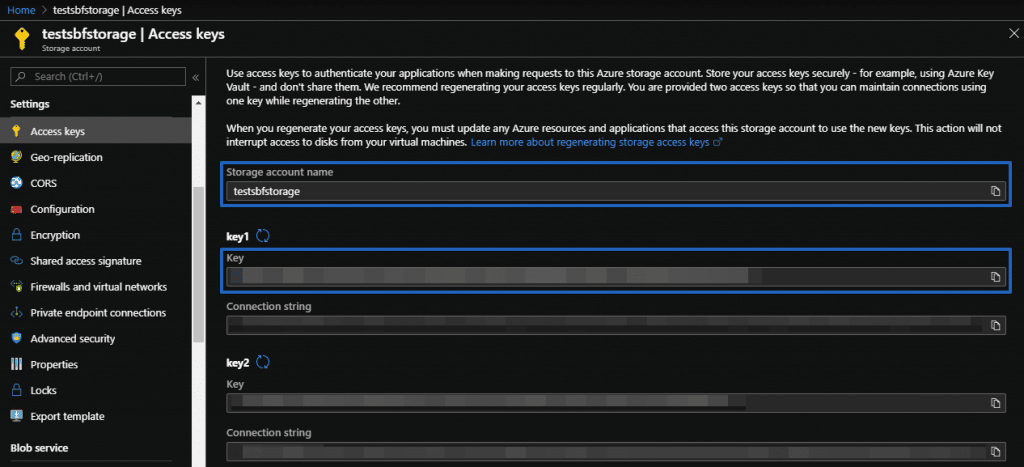
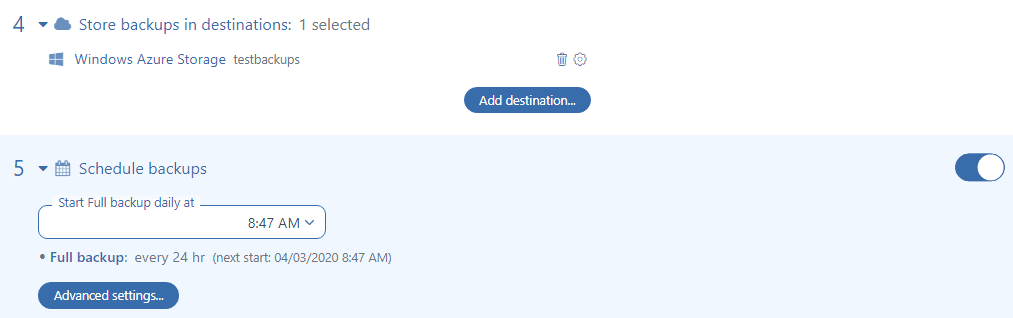
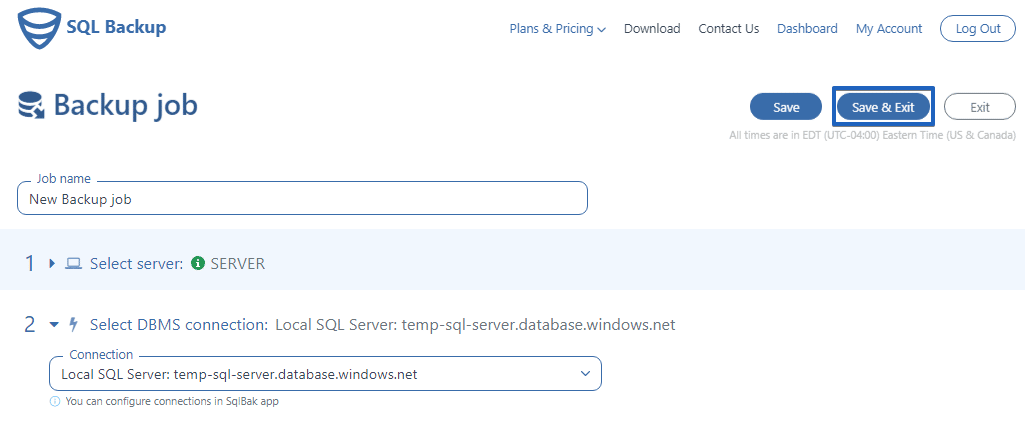
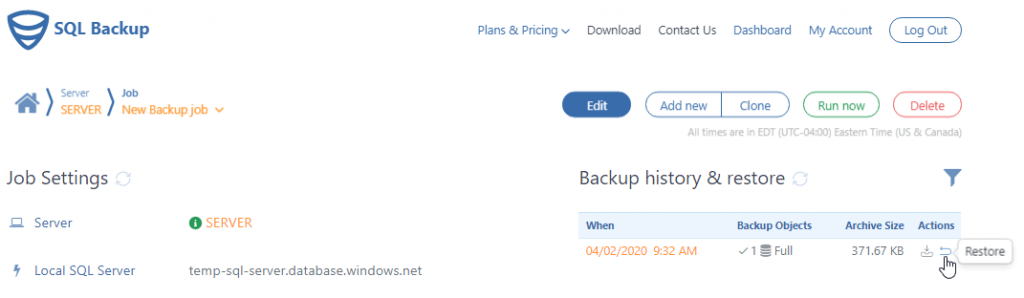
we use Sql Bak for managing our database backups and the steps mentioned here are useful to backup Microsoft Azure SQL Database .Good post.
Testing now, when restoring to another computer, you cannot pick which SQL Server you want to restore it to? Is that a bug? I have the local SQL server and the Azure server connected on the same machine, but I want to restore the Azure backup to the local machine and it seems to default to the Azure database
Hi Brett,
With SqlBak you can restore Azure SQL backups only on your Azure SQL instance and there is no way to restore such backups to your Local SQL Server. You can restore your Local SQL Server database backups to another server.
For backing up azure SQL database you can set permissions as follows
–Run against master db
CREATE LOGIN [SqlbakUserNameHere] WITH PASSWORD = ‘pwdhere’;
–Run against user db
CREATE USER [SqlbakUserNameHere] FOR LOGIN [SqlbakUserNameHere];
ALTER ROLE db_backupoperator ADD MEMBER [SqlbakUserNameHere];
ALTER ROLE db_datareader ADD MEMBER [SqlbakUserNameHere];
GRANT VIEW DEFINITION TO [SqlbakUserNameHere]