Below you can find the solution of the following SQL Server error message:
Msg 3201, Level 16 Cannot open backup device. Operating system error 5(Access is denied.)
Probably you face this error when you try to make SQL Server database backup. It has to be admitted that this error message belongs to the permissions issue on the local disk and user account which is running SQL Server.
Msg 3201, Level 16 Cannot open backup device. Operating system error 5(Access is denied.) – Solution
Here we are going to cover two ways how you can resolve SQL Server error – Msg 3201, Level 16 Cannot open backup device. Operating system error 5(Access is denied.)
Solution 1
To solve this issue, first of all, you need to check under which user accounts your SQL Server services are running.
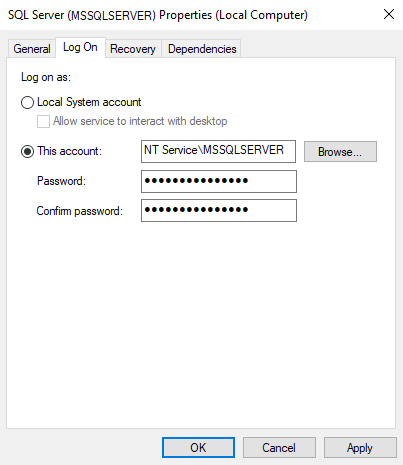
Now it is necessary to give this account full permission

If it doesn’t help or all settings are set correctly check the following solution.
Solution 2
Msg 3201, Level 16 Cannot open backup device. Operating system error 5(Access is denied.)
This issue also can happen if the file is read-only. To fix it open the folder where all SQL Server database backup is stored, and select the one that you need, right-click on it and select “Properties”, uncheck “Read-Only”. Press “OK” to save all new settings.

After you have made all necessary settings configuration, you will be able to make SQL Server database backup.
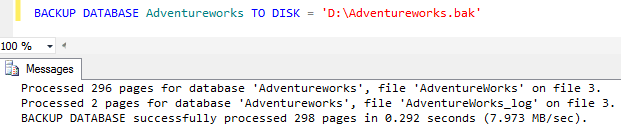

Very nice, thank you!
thank you
Very useful thanks,
thank’s
Amazing… thank you
Nice and helpful content
Hi, very helpfull, thank you!
This happened to me and the entire issue was that SSMS didn’t have permission to where I had the .bak file stored. Very frustrating.
If this servers to anyone – I tried everything and nothing worked until I found out that somehow in a very mysterious way, the MDF and LDF files were changed to READ ONLY. Changing it back to read and write and setting the database back online with the script ALTER DATABASE DatabaseName SET ONLY fixed my nightmare.
It’s take two days to find this post.Nice post!
Thanks, a lot!
Very helpful!
Thank you so much.
If you search the account in lowercase, you could receive an error, inthis case just change the search for capital letters NT SERVICE\MSSQLSERVER$(InstanceName)
I couldn’t do that although I write with capital letters
Check also your location. MSSQL server can only be found in the computer destination. Dont look for it in directory domain.
Very Nice! It help me. Thank you
Solution 2 pointed me to the solution for my case: Click the Advanced button and uncheck “Encrypt contents to secure data”
oh thank you very much…. please post another errors also …
Where is the first screen shot located?
Hello Steve,
Find your SQL Server Windows Server, right-click, and choose Properties.